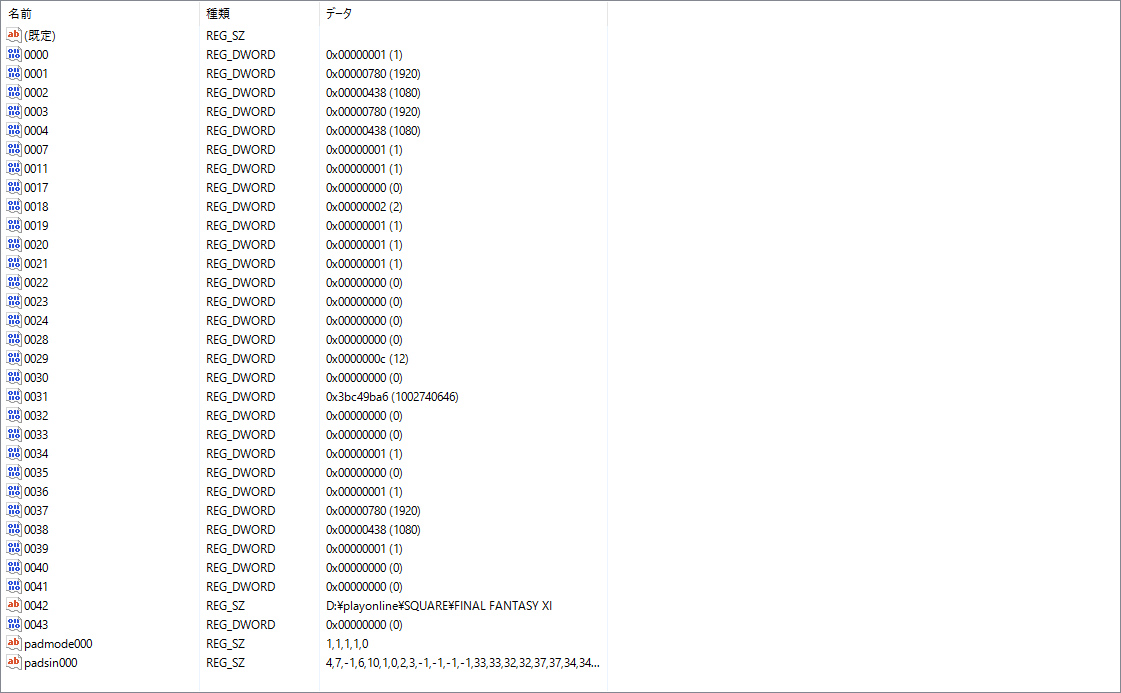
実家のPCがWindows10になっていてFF11が起動しなくなっていたので、これを普段通り遊べるようにした時の手順を参考までにまとめてみました。
あくまで自分の環境下での話なので、全ての方がこの方法で上手くいく保証はない事をあらかじめご了承下さい!
【問題①:FF11が起動しない】POLは問題なく起動したのですが、「プレイ」ボタンをクリックしてもFF11のプレイ画面に遷移しません。
結局そのまま処理が固まってしまったので、タスクマネージャーで強制終了。
調べてみるとDirectPlayを有効化してやる必要があるそうで、そこの設定をしました。
「コントロールパネル」→「プログラムの機能」→「DirectPlay」にチェックを入れる(見当たらなければ「レガシ コンポーネント」左の+ボタンをクリック)
※ちなみにWindows10のコントロールパネルはスタートメニューに表示されていません。
スタートボタンを右クリックでコントロールパネルへ移動する事が出来ます。めんどくせえ;
これでFF11を起動する事が出来るようになりました。
しかし問題はまだ終わっておらず…
【問題②:画面が暗すぎる】
明らかに違和感を感じる暗さ。これまた調べてみると、Windows10でFF11を動かすと画面が異常に暗く出力されてしまうそうです。
撮ったスクリーンショットにはこの暗さは反映されず、あくまでプレイ中のユーザーが困る障害ですね。
ちょっと暗いぐらいなら我慢して遊ぶのですが

元から薄暗いダンジョンともなるとさすがにプレイに支障が出てしまいそうです。
画面はボストーニュ監獄ですね。視界が悪い以外に更に困るのが
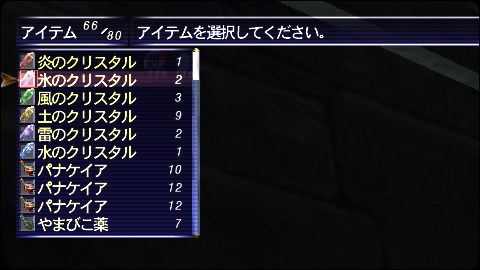
文字のコントラストがきつすぎる!
バックが暗くて文字だけ白く浮いて出てくるのでさすがにこれは目に悪い;
仕方がないのでこちらも何とかする事にしました。
どうやらFF11のコンフィグに元からあるガンマ設定は何の役にも立たないようなので、解決方法としてはディスプレイ本体の明るさ設定を変えるなど割とアナログな手段を取る方もいらっしゃるようですが、実家のPCは家族共用のものなのでそれは出来ません。
【FFXI gamma】
http://www.geocities.jp/ffxiun0/ffxigamma.html
そこで有志の方が作成されたこちらの明るさ補正ツールを使わせて頂くことに。
ちなみに自分はアンチウイルスソフトのアバストにこのツールを怪しまれ、最初は起動する事が出来なかったので以下の設定で何とかしました。
・アバストの設定
設定(歯車マーク)→コンポーネント→セキュリティの画面から「ファイルシステムシールド」のカスタマイズクリック→スキャンからの除外→参照ボタンでffxi gammaフォルダにチェックを入れて「追加」
さてこのツールの使い方はとても簡単で、FF11を起動する前に先にこれを起動しておくだけです。
ひとつ問題があるとすれば、
ウィンドウモードで起動したFF11でなければ補正出来ないということ。
自分はフルスクリーン派でしたが、これは致し方なし。FINAL FANTASY XI ConfigからウィンドウモードでFF11を起動するよう設定を変えました。
ログインして確認したところ、普段の明るさでプレイが出来るようになりました。
【問題③:ウィンドウモードで最大化してプレイするとテキストが崩れる】これに関しては気になる方だけ。
自分はウィンドウモードで起動したFF11をウィンドウ最大化でプレイしようとしていたのですが、ここで少し細かい不都合が出て来まして

こちらのアイテム一覧の画面をご覧下さい。
一番下のやまびこ薬のアイテム名が少し崩れていますね。

そしてアイテムヘルプの画面も一部がやや崩れ気味です。(上から4行目・命中+38~)
プレイする上で気にならなければそれで良いのですが、自分は気になったのでこれも直していく事に。
ブログにアイテムヘルプの画像を載せることもありますしね。
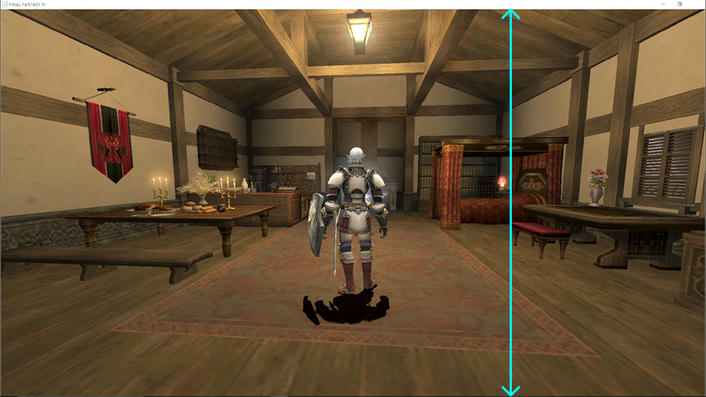
どうやらこの問題は、ウィンドウを最大化した時にウィンドウのタイトルバー部分の高さ分、ウィンドウの中身が縦につぶれてしまった事によるもののようです。
この場合、FF11のスクリーンサイズ設定をフルスクリーンモードのサイズにするのではなく、タイトルバーなどのウィンドウ枠のサイズを差し引いたやや小さめのサイズに設定してやれば歪めずに表示出来そうです。
細かい数値の設定はFINAL FANTASY XI Configでは出来ないので

レジストリで直接設定します。
Windowsスタートボタン右の検索窓に「regedit」と打ったらレジストリエディタを開くことが出来ます。
FF11の設定ファイルの場所ですが、「/HKEY_LOCAL_MACHINE/SOFTWARE/Wow6432Node/PlayOnline/Square/FinalFantasyXI」にあります。個人の環境によって場所は変わるかもしれません。
スクリーンサイズは0001~0002の部分です。10進数にチェックを入れ、0001にはウィンドウの横枠の4pxを引いた数値を、0002にはウィンドウ上部のタイトルバーと枠の下部分を合わせた26pxを引いた数値を入れます。
自分はWindowsのツールバーを自動的に隠していますが、常時ツールバーを出している方は0002部分にはツールバーの高さ分も引いた数値も設定する必要がありそうです。
で、レジストリを閉じて確認しますと

テキストの崩れが解消出来ました。しかし今度はややぼやけてしまっていますね。
これはテキストを表示する部分のバッファサイズが、スクリーンサイズとは別に設定が必要だからです。
レジストリで言うところの0037~0038がそうなので、スクリーンサイズに設定した数値と同じものを設定しまして

これでようやく直りました。
テキストの崩れもないしぼやけてもいません。

設定後のレジストリはこういった感じになっています。
スクリーンサイズの0001~0002、テキスト部分のバッファサイズの0037~0038、
そしてせっかくなので画質を少しだけ良くしようと、0003~0004もいじっています。
ここにスクリーンサイズに設定した数値を二倍した数字を設定することで

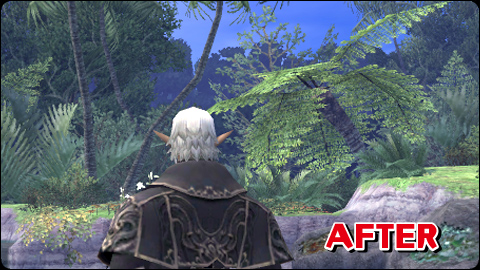
画質が少し良くなります。
その分処理に負担が掛かるので、1.5倍で妥協するのもありですね。
後は0000部分も「3」に設定して背景のグラフィックを滑らかにしています。
これでようやくWindows10でもほぼ今まで通り遊べるようになったということで
Windows10にした事でお困りの方がいらっしゃいましたら、参考になれば幸いです。
